Authenticate to AWS resources
StarRocks supports using three authentication methods to integrate with AWS resources: instance profile-based authentication, assumed role-based authentication, and IAM user-based authentication. This topic describes how to configure AWS credentials by using these authentication methods.
Authentication methods
Instance profile-based authentication
The instance profile-based authentication method allows your StarRocks cluster to inherit the privileges specified in the instance profile of the EC2 instance on which the cluster runs. In theory, any cluster user who can log in to the cluster can perform permitted actions on your AWS resources according to the AWS IAM policies you have configured. The typical scenario for this use case is that you do not need any AWS resource access control between multiple cluster users in the cluster. This authentication method means no isolation is required within the same cluster.
However, this authentication method still can be seen as a cluster-level safe access control solution, because whoever can log in to the cluster is controlled by the cluster administrator.
Assumed role-based authentication
Unlike instance profile-based authentication, the assumed role-based authentication method supports assuming an AWS IAM role to gain access to your AWS resources. For more information, see Assuming a role.
IAM user-based authentication
The IAM user-based authentication method supports using IAM user credentials to gain access to your AWS resources. For more information, see IAM users.
Preparations
First, find the IAM role associated with the EC2 instance on which your StarRocks cluster runs (that role is referred to as the EC2 instance role hereinafter in this topic), and obtain the role's ARN. You will need the EC2 instance role for instance profile-based authentication and need the EC2 instance role and its ARN for assumed role-based authentication.
Next step, create an IAM policy based on the type of AWS resource you want to access and the specific operation scenario within StarRocks. A policy in AWS IAM declares a set of permissions on a specific AWS resource. After creating a policy, you need to attach it to an IAM role or user. As such, the IAM role or user is assigned the permissions declared in the policy to access the specified AWS resource.
NOTICE
To make these preparations, you must have permission to sign in to the AWS IAM console and edit IAM users and roles.
For the IAM policy you will need to access a specific AWS resource, see the following sections:
Preparation for instance profile-based authentication
Attach the IAM policies for accessing the required AWS resources to the EC2 instance role.
Preparation for assumed role-based authentication
Create IAM roles and attach policies to them
Create one or more IAM roles, depending on the AWS resources you want to access. See Creating IAM roles. Then, attach the IAM policies for accessing the required AWS resources to the IAM roles you create.
For example, you want your StarRocks cluster to access AWS S3 and AWS Glue. In this situation, you can choose to create one IAM role (for example, s3_assumed_role), and attach the policy for accessing AWS S3 and the policy for accessing AWS Glue both to that role. Alternatively, you can choose to create two different IAM roles (for example, s3_assumed_role and glue_assumed_role), and attach these policies to the two different roles respectively (that is, attach the policy for accessing AWS S3 to s3_assumed_role and the policy for accessing AWS Glue to glue_assumed_role).
The IAM roles you create will be assumed by the EC2 instance role of the StarRocks cluster to access the specified AWS resources.
This section assumes that you have created only one assumed role, s3_assumed_role, and have added the policy for accessing AWS S3 and the policy for accessing AWS Glue both to that role.
Configure a trust relationship
Configure your assumed role as follows:
-
Sign in to the AWS IAM console.
-
In the left-side navigation pane, choose Access management > Roles.
-
Find the assumed role (
s3_assumed_role) and click its name. -
On the role's details page, click the Trust relationships tab, and on the Trust relationships tab click Edit trust policy.
-
On the Edit trust policy page, delete the existing JSON policy document, and paste the following IAM policy, in which you must replace
<cluster_EC2_iam_role_ARN>with the EC2 instance role's ARN you have obtained above. Then, click Update policy.{
"Version": "2012-10-17",
"Statement": [
{
"Effect": "Allow",
"Principal": {
"AWS": "<cluster_EC2_iam_role_ARN>"
},
"Action": "sts:AssumeRole"
}
]
}
If you have created different assumed roles for accessing different AWS resources, you need to repeat the preceding steps to configure your other assumed roles. For example, you have created s3_assumed_role and glue_assumed_role for accessing AWS S3 and AWS Glue respectively. In this situation, you need to repeat the preceding steps to configure glue_assumed_role.
Configure your EC2 instance role as follows:
-
Sign in to the AWS IAM console.
-
In the left-side navigation pane, choose Access management > Roles.
-
Find the EC2 instance role and click its name.
-
In the Permissions policies section of the role's details page, click Add permissions and choose Create inline policy.
-
In the Specify permissions step, click the JSON tab, delete the existing JSON policy document, and paste the following IAM policy, in which you must replace
<s3_assumed_role_ARN>with the ARN of the assumed roles3_assumed_role. Then, click Review policy.{
"Version": "2012-10-17",
"Statement": [
{
"Effect": "Allow",
"Action": ["sts:AssumeRole"],
"Resource": [
"<s3_assumed_role_ARN>"
]
}
]
}If you have created different assumed roles for accessing different AWS resources, you need to fill the ARNs of all these assumed roles in the Resource element of the preceding IAM policy and separate them with a comma (,). For example, you have created
s3_assumed_roleandglue_assumed_rolefor accessing AWS S3 and AWS Glue respectively. In this situation, you need to fill the ARN ofs3_assumed_roleand the ARN ofglue_assumed_rolein the Resource element by using the following format:"<s3_assumed_role_ARN>","<glue_assumed_role_ARN>". -
In the Review Policy step, enter a policy name and click Create policy.
Preparation for IAM user-based authentication
Create an IAM user. See Creating an IAM user in your AWS account.
Then, attach the IAM policies for accessing the required AWS resources to the IAM user you create.
Comparison between authentication methods
The following figure provides a high-level explanation of the differences in mechanism between instance profile-based authentication, assumed role-based authentication, and IAM user-based authentication in StarRocks.
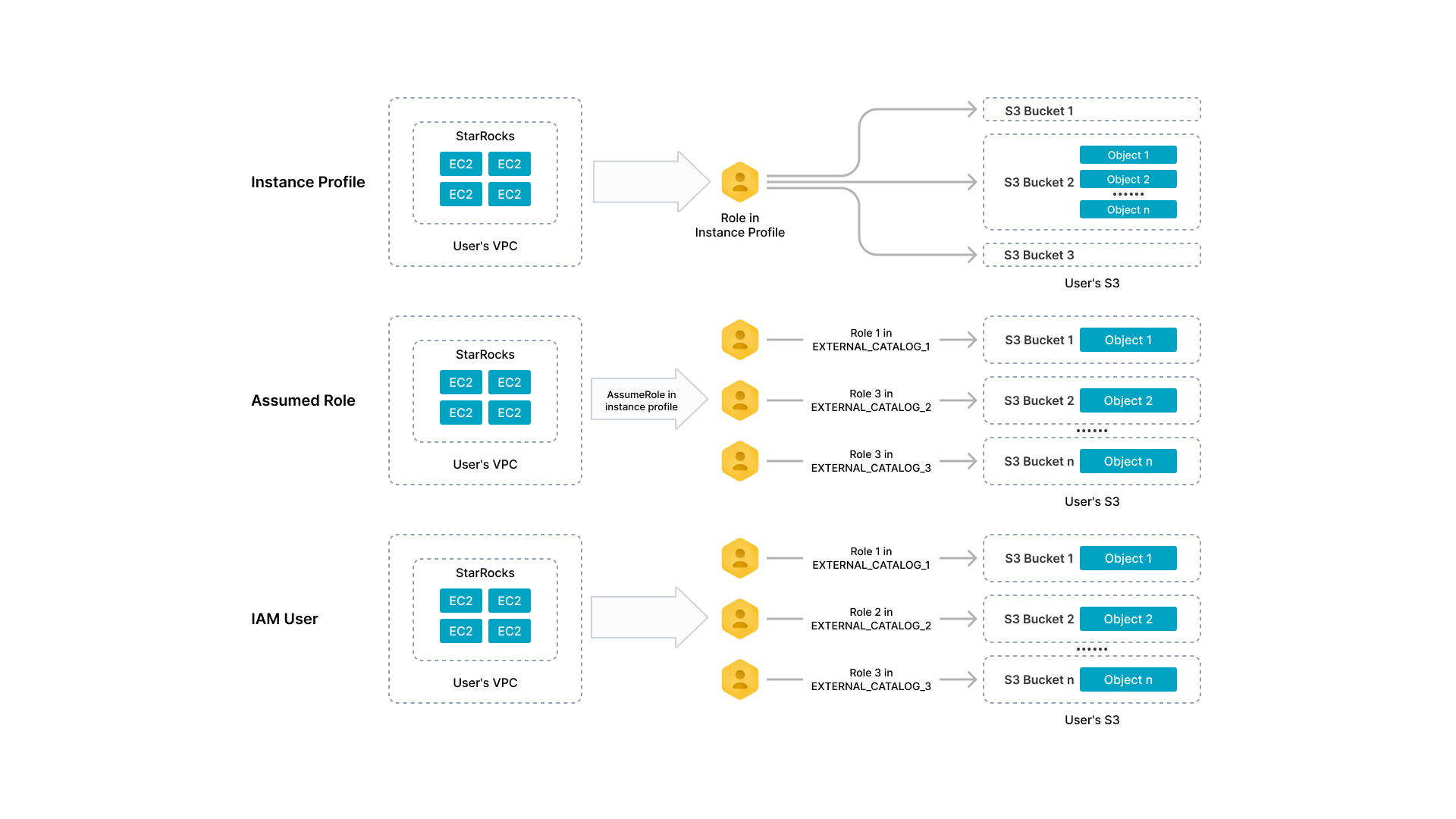
Build connections with AWS resources
Authentication parameters for accessing AWS S3
In various scenarios in which StarRocks needs to integrate with AWS S3, for example, when you create external catalogs or file external tables or when you ingest, back up, or restore data from AWS S3, configure the authentication parameters for accessing AWS S3 as follows:
- For instance profile-based authentication, set
aws.s3.use_instance_profiletotrue. - For assumed role-based authentication, set
aws.s3.use_instance_profiletotrueand configureaws.s3.iam_role_arnas the assumed role's ARN that you use to access AWS S3 (for example, the ARN of the assumed roles3_assumed_roleyou have created above). - For IAM user-based authentication, set
aws.s3.use_instance_profiletofalseand configureaws.s3.access_keyandaws.s3.secret_keyas the access key and secret key of your AWS IAM user.
The following table describes the parameters.
| Parameter | Required | Description |
|---|---|---|
| aws.s3.use_instance_profile | Yes | Specifies whether to enable the instance profile-based authentication method and the assumed role-based authentication method. Valid values: true and false. Default value: false. |
| aws.s3.iam_role_arn | No | The ARN of the IAM role that has privileges on your AWS S3 bucket. If you use the assumed role-based authentication method to access AWS S3, you must specify this parameter. |
| aws.s3.access_key | No | The access key of your IAM user. If you use the IAM user-based authentication method to access AWS S3, you must specify this parameter. |
| aws.s3.secret_key | No | The secret key of your IAM user. If you use the IAM user-based authentication method to access AWS S3, you must specify this parameter. |
Authentication parameters for accessing AWS Glue
In various scenarios in which StarRocks needs to integrate with AWS Glue, for example, when you create external catalogs, configure the authentication parameters for accessing AWS Glue as follows:
- For instance profile-based authentication, set
aws.glue.use_instance_profiletotrue. - For assumed role-based authentication, set
aws.glue.use_instance_profiletotrueand configureaws.glue.iam_role_arnas the assumed role's ARN that you use to access AWS Glue (for example, the ARN of the assumed roleglue_assumed_roleyou have created above). - For IAM user-based authentication, set
aws.glue.use_instance_profiletofalseand configureaws.glue.access_keyandaws.glue.secret_keyas the access key and secret key of your AWS IAM user.
The following table describes the parameters.
| Parameter | Required | Description |
|---|---|---|
| aws.glue.use_instance_profile | Yes | Specifies whether to enable the instance profile-based authentication method and the assumed role-based authentication. Valid values: true and false. Default value: false. |
| aws.glue.iam_role_arn | No | The ARN of the IAM role that has privileges on your AWS Glue Data Catalog. If you use the assumed role-based authentication method to access AWS Glue, you must specify this parameter. |
| aws.glue.access_key | No | The access key of your AWS IAM user. If you use the IAM user-based authentication method to access AWS Glue, you must specify this parameter. |
| aws.glue.secret_key | No | The secret key of your AWS IAM user. If you use the IAM user-based authentication method to access AWS Glue, you must specify this parameter. |
Integration examples
External catalog
Creating an external catalog in your StarRocks cluster means building integration with the target data lake system, which is composed of two key components:
- File storage like AWS S3 to store table files
- Metastore like Hive metastore or AWS Glue to store the metadata and locations of table files
StarRocks supports the following types of catalogs:
The following examples create a Hive catalog named hive_catalog_hms or hive_catalog_glue, depending on the type of metastore you use, to query data from your Hive cluster. For detailed syntax and parameters, see Hive catalog.
Instance profile-based authentication
-
If you use Hive metastore in your Hive cluster, run a command like below:
CREATE EXTERNAL CATALOG hive_catalog_hms
PROPERTIES
(
"type" = "hive",
"aws.s3.use_instance_profile" = "true",
"aws.s3.region" = "us-west-2",
"hive.metastore.uris" = "thrift://xx.xx.xx.xx:9083"
); -
If you use AWS Glue in your Amazon EMR Hive cluster, run a command like below:
CREATE EXTERNAL CATALOG hive_catalog_glue
PROPERTIES
(
"type" = "hive",
"aws.s3.use_instance_profile" = "true",
"aws.s3.region" = "us-west-2",
"hive.metastore.type" = "glue",
"aws.glue.use_instance_profile" = "true",
"aws.glue.region" = "us-west-2"
);
Assumed role-based authentication
-
If you use Hive metastore in your Hive cluster, run a command like below:
CREATE EXTERNAL CATALOG hive_catalog_hms
PROPERTIES
(
"type" = "hive",
"aws.s3.use_instance_profile" = "true",
"aws.s3.iam_role_arn" = "arn:aws:iam::081976408565:role/s3_assumed_role",
"aws.s3.region" = "us-west-2",
"hive.metastore.uris" = "thrift://xx.xx.xx.xx:9083"
); -
If you use AWS Glue in your Amazon EMR Hive cluster, run a command like below:
CREATE EXTERNAL CATALOG hive_catalog_glue
PROPERTIES
(
"type" = "hive",
"aws.s3.use_instance_profile" = "true",
"aws.s3.iam_role_arn" = "arn:aws:iam::081976408565:role/s3_assumed_role",
"aws.s3.region" = "us-west-2",
"hive.metastore.type" = "glue",
"aws.glue.use_instance_profile" = "true",
"aws.glue.iam_role_arn" = "arn:aws:iam::081976408565:role/glue_assumed_role",
"aws.glue.region" = "us-west-2"
);
IAM user-based authentication
-
If you use Hive metastore in your Hive cluster, run a command like below:
CREATE EXTERNAL CATALOG hive_catalog_hms
PROPERTIES
(
"type" = "hive",
"aws.s3.use_instance_profile" = "false",
"aws.s3.access_key" = "<iam_user_access_key>",
"aws.s3.secret_key" = "<iam_user_access_key>",
"aws.s3.region" = "us-west-2",
"hive.metastore.uris" = "thrift://xx.xx.xx.xx:9083"
); -
If you use AWS Glue in your Amazon EMR Hive cluster, run a command like below:
CREATE EXTERNAL CATALOG hive_catalog_glue
PROPERTIES
(
"type" = "hive",
"aws.s3.use_instance_profile" = "false",
"aws.s3.access_key" = "<iam_user_access_key>",
"aws.s3.secret_key" = "<iam_user_secret_key>",
"aws.s3.region" = "us-west-2",
"hive.metastore.type" = "glue",
"aws.glue.use_instance_profile" = "false",
"aws.glue.access_key" = "<iam_user_access_key>",
"aws.glue.secret_key" = "<iam_user_secret_key>",
"aws.glue.region" = "us-west-2"
);
File external table
File external tables must be created in your internal catalog named default_catalog.
The following examples create a file external table named file_table on an existing database named test_s3_db. For detailed syntax and parameters, see File external table.
Instance profile-based authentication
Run a command like below:
CREATE EXTERNAL TABLE test_s3_db.file_table
(
id varchar(65500),
attributes map<varchar(100), varchar(2000)>
)
ENGINE=FILE
PROPERTIES
(
"path" = "s3://starrocks-test/",
"format" = "ORC",
"aws.s3.use_instance_profile" = "true",
"aws.s3.region" = "us-west-2"
);
Assumed role-based authentication
Run a command like below:
CREATE EXTERNAL TABLE test_s3_db.file_table
(
id varchar(65500),
attributes map<varchar(100), varchar(2000)>
)
ENGINE=FILE
PROPERTIES
(
"path" = "s3://starrocks-test/",
"format" = "ORC",
"aws.s3.use_instance_profile" = "true",
"aws.s3.iam_role_arn" = "arn:aws:iam::081976408565:role/s3_assumed_role",
"aws.s3.region" = "us-west-2"
);
IAM user-based authentication
Run a command like below:
CREATE EXTERNAL TABLE test_s3_db.file_table
(
id varchar(65500),
attributes map<varchar(100), varchar(2000)>
)
ENGINE=FILE
PROPERTIES
(
"path" = "s3://starrocks-test/",
"format" = "ORC",
"aws.s3.use_instance_profile" = "false",
"aws.s3.access_key" = "<iam_user_access_key>",
"aws.s3.secret_key" = "<iam_user_secret_key>",
"aws.s3.region" = "us-west-2"
);
Ingestion
You can use LOAD LABEL to load data from AWS S3.
The following examples load the data from all Parquet data files stored in the s3a://test-bucket/test_brokerload_ingestion path into the test_ingestion_2 table in an existing database named test_s3_db. For detailed syntax and parameters, see BROKER LOAD.
Instance profile-based authentication
Run a command like below:
LOAD LABEL test_s3_db.test_credential_instanceprofile_7
(
DATA INFILE("s3a://test-bucket/test_brokerload_ingestion/*")
INTO TABLE test_ingestion_2
FORMAT AS "parquet"
)
WITH BROKER
(
"aws.s3.use_instance_profile" = "true",
"aws.s3.region" = "us-west-1"
)
PROPERTIES
(
"timeout" = "1200"
);
Assumed role-based authentication
Run a command like below:
LOAD LABEL test_s3_db.test_credential_instanceprofile_7
(
DATA INFILE("s3a://test-bucket/test_brokerload_ingestion/*")
INTO TABLE test_ingestion_2
FORMAT AS "parquet"
)
WITH BROKER
(
"aws.s3.use_instance_profile" = "true",
"aws.s3.iam_role_arn" = "arn:aws:iam::081976408565:role/s3_assumed_role",
"aws.s3.region" = "us-west-1"
)
PROPERTIES
(
"timeout" = "1200"
);
IAM user-based authentication
Run a command like below:
LOAD LABEL test_s3_db.test_credential_instanceprofile_7
(
DATA INFILE("s3a://test-bucket/test_brokerload_ingestion/*")
INTO TABLE test_ingestion_2
FORMAT AS "parquet"
)
WITH BROKER
(
"aws.s3.use_instance_profile" = "false",
"aws.s3.access_key" = "<iam_user_access_key>",
"aws.s3.secret_key" = "<iam_user_secret_key>",
"aws.s3.region" = "us-west-1"
)
PROPERTIES
(
"timeout" = "1200"
);